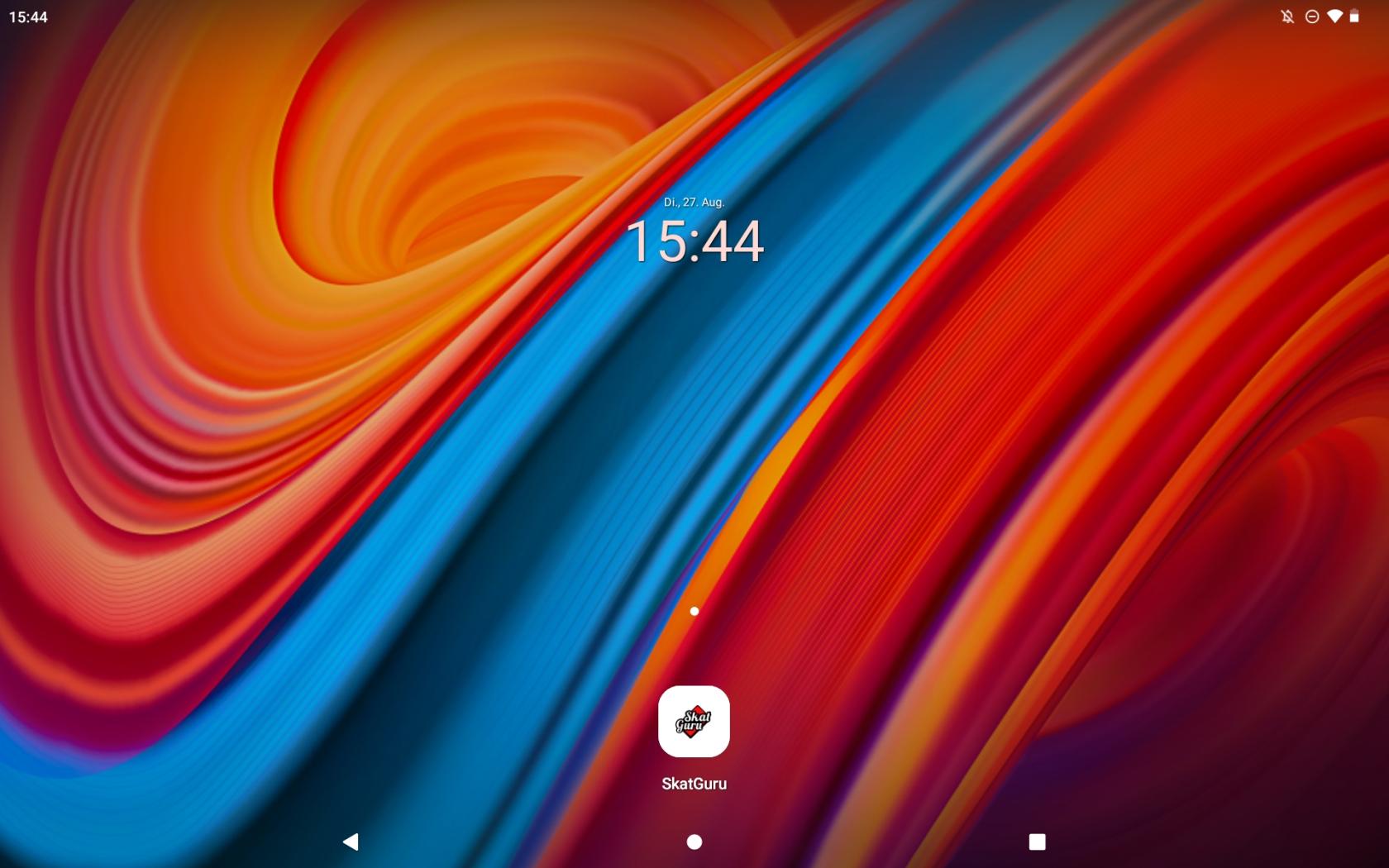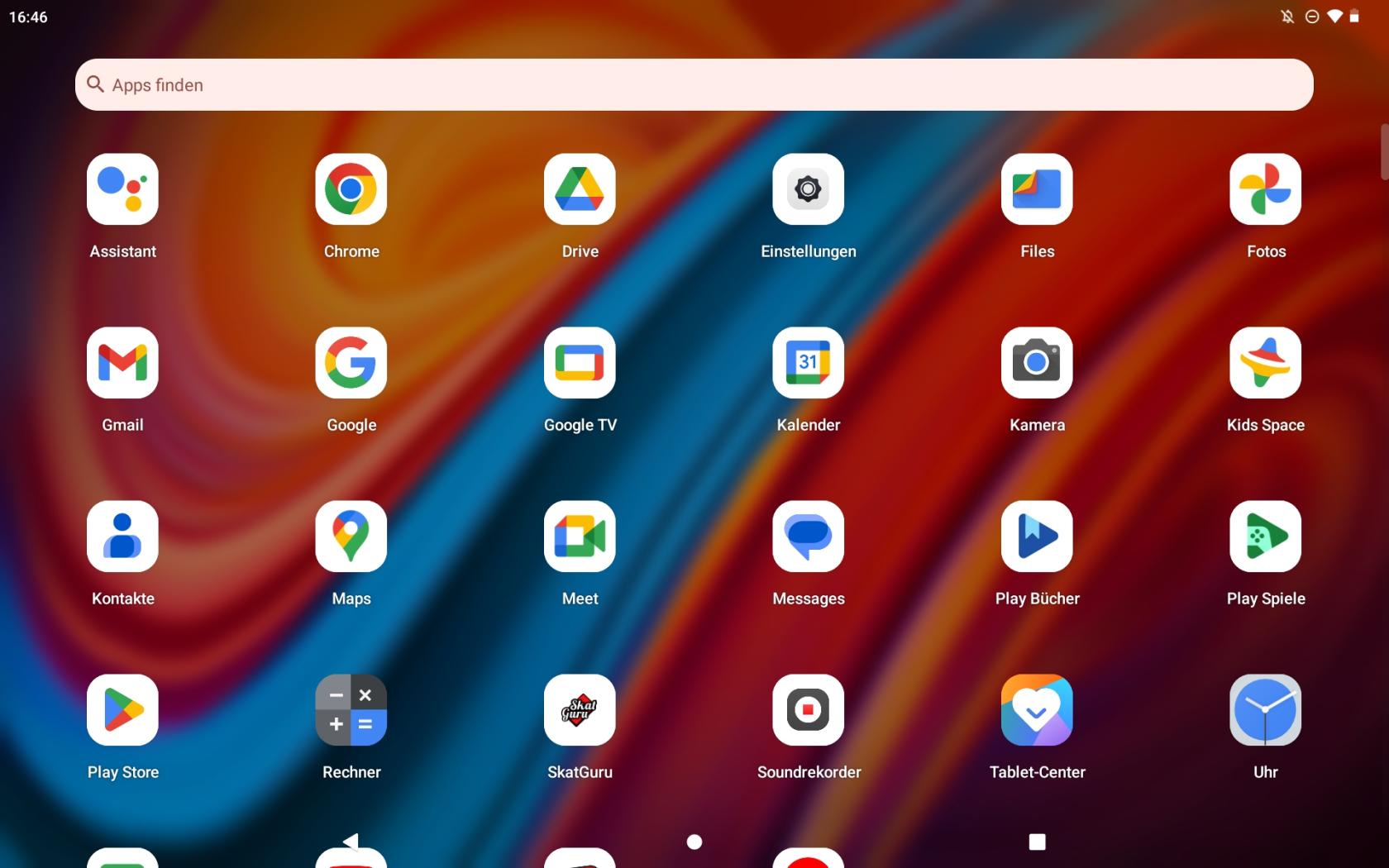Konfiguration Tab M10 (3rd Gen)
Dieser Artikel beschreibt die empfohlene Konfiguration eines Lenovo Tab M10 (3rd Gen) Tablets um dieses als Listenführer mit der SkatGuru-App zu verwenden. Ziel dabei ist es, dass Tablet so einzurichten, dass nicht automatisch Daten übertragen werden, möglichst wenig Akku verbraucht wird, Fehlbedienungen möglichst ausgeschlossen sind und die Anwendung im Spielbetrieb als Spielleiter einfach und zügig von der Hand geht.
-
Spracheinstellungen -> Deutsch (Deutschland)
-
Lizenzvereinbarung zusätzlich anhaken -> Weiter
-
Mit WLAN verbinden
-
Apps & Daten kopieren -> Nicht kopieren
-
Wer wird dieses Gerät verwenden -> Ein Erwachsener oder Teenager
-
Google Anmeldung -> Es empfiehlt sich ein eigenes Konto bei Google nur für die Tablets anzulegen. Wenn ihr im Verein oder Verband mehrere Tablets habt, dann könnt ihr immer das gleiche Konto von Google verwenden.
-
Nutzungsbedingung -> Ich stimme zu
-
-> Alles abwählen
-
Suchmaschine auswählen -> Wähle eine beliebige Suchmaschine aus. Die Entscheidung spielt keine Rolle im weiteren Verlauf.
-
Tablet schützen -> Überspringen
-
Noch etwas?
-
Lenovo ID -> Empfohlen. Die Registrierung verlängert die Garantie um ein weiteres Jahr.
-
Navigationsstil -> 3-Schaltflächen-Steuerung
-
Smart-Rotation -> Ausschalten
-
Konfiguration der Einheit abschließen
-
-
Öffne die Play Store-App
-
Oben rechts auf das eigene Profilbild oder die Initialen tippen
-
"Meine Apps und Spiele" auswählen
-
Alle Apps aktualisieren
-
Sollte ein Update fehlschlagen, auf das Symbol
 tippen und nochmal probieren
tippen und nochmal probieren -
Wenn alle Updates aktualisiert sind, gehe zurück zur Startseite des Play Store und tippe nochmal auf das eigene Profilbild oder die Initialen oben rechts
-
Einstellungen
-
Netzwerkeinstellungen
-
Apps automatisch aktualisieren -> App nicht automatisch aktualisieren auswählen
-
-
-
Von oben nach unten wischen -> Einrichtung von Lenovo Tab M10 (3rd Gen) abschließen
-
Starten
-
Apps & Daten kopieren -> Nicht kopieren
-
Tablet schützen -> Überspringen
-
Einrichtung fortsetzen -> Weiter
-
Mit “Hey Google” auf Assistant zugreifen -> Überspringen
-
Auf Assistant zugreifen, ohne dein Geräte zu entsperren -> Überspringen
-
Mit Google Pay schneller bezahlen -> Überspringen
-
Mit der YouTube Music App hast du Zugriff -> Weiter
-
Sonst noch etwas? -> Nein danke
-
-
Von oben nach unten wischen -> Lenovo-Programm zur Verbesserung der Benutzerfreundlichkeit -> Nicht zustimmen
-
Wischen von rechts nach links um auf 2. Seite zu gelangen
-
Alle Apps, bei denen dies möglich ist, deinstallieren. Für alle anderen App wird das Symbol vom Desktop entfernt.
Dazu die Symbole lange angetippt halten und ein wenig bewegen. Dann erscheinen die Punkte “Entfernen” und “Deinstallieren” bzw. bei Apps die sich nicht deinstallieren lassen, nur der Punkt “Entfernen”. Das Symbol auf “Deinstallieren” bzw. “Entfernen” ziehen. Für die Gruppen von Apps ist zunächst durch einen kurzen Tipp die Gruppe zu öffnen und dann die darin enthaltenen Apps einzeln zu deinstallieren / entfernen. -
Die Suchleiste lange antippen und ebenfalls entfernen.
-
Lange auf den Hintergrund tippen -> Startbildschirm-Einstellungen auswählen
-
App-Benachrichtigungspunkte -> Aus
-
App-Symbole auf Startbildschirm setzen -> Aus
-
Zum Besuchen des Unterhaltungsbereichs streichen ->
auAussAus -
Startseitenschleife -> Aus
-
Herunterziehen -> Nichts tun
-
-
Einstellungen öffnen
-
“Werden Sie Mitglied des User Experience Program” antippen -> Nicht zustimmen
-
Display
-
Helligkeit -> 70 %
-
Display automatisch ausschalten -> Nie
-
Bildschirm automatisch drehen -> Aus
-
Smart Rotate -> Aus
-
-
Töne
-
Alle Schieberegler ganz nach links (~ aus)
-
"Bitte nicht stören" anklicken und dann auf "Jetzt aktivieren"
- Mit dem Pfeil nach links am unteren Bildrand zum vorherigen Bildschirm zurück
-
Klingeln per Tastendruck verhindern -> Aus
-
Ton bei Displaysperre -> Aus
-
Töne und Vibration beim Aufladen -> Aus
-
-
System
-
Gesten und Bewegungen -> Kamera schnell öffnen -> aus
-
-
-
Neu starten, um Aktualisierung abzuschließen
Hast du diese Schritte befolgt, dann sollte deine Startseite wie folgt aussehen:
Wenn du vom unteren Bildrand nach oben wischst und die installierten Apps angezeigt werden, dann sollte dies wie folgt aussehen:
Nach erfolgter Einrichtung des Tablets kannst du den SkatGuru installieren. Wie dies funktioniert ist im Artikel Installation des SkatGuru-App als WebApp beschrieben.
Bei der Vorbereitung von zukünftigen Wettbewerben empfiehlt es sich, den Play Store zu öffnen und alle Apps zu aktualisieren. Achtung, dabei wird einiges an Daten übertragen. Daher sollte die Aktualisierung über eine nicht limitierte Verbindung, zum Beispiel zuhause, erfolgen.
Die folgende Liste enthält alle Apps die sich deinstallieren lassen:
- Amazon Music
- Block Puzzle Adventure
- Booking.com
- Google News
- Wood Block Puzzle
- Water Sort Puzzle
- Cat Tile
- Slinky Snake.io
- Spot the Difference
- Fish Solitaire
- Game Center
- Daily Weather
- OneNote
- Microsoft 365 (Office)
- Netflix
- Sheets
- Docs
- Präsentation
- Home
- Google One
- Opera